Windows Networking Setup for sharing files and printers
This can be done with any computer (desktop or laptop) via Wireless or Ethernet connection.
Here we will set up basic file and printer shares and show you how to setup Windows Networking on your home devices, wireless or Ethernet connected all windows devices.
Step 1
To start, make sure the user accounts have administrator rights.
On your PC click the start button then open the control panel.
Once opened, click on the “System” tab.
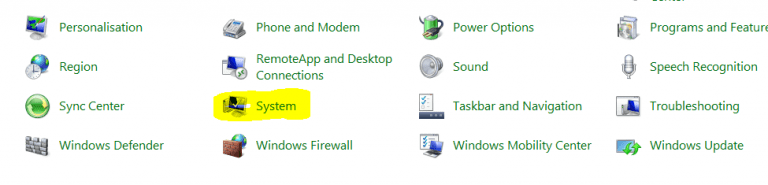
Step 2
After you have opened the System tab you will notice the details of the computer displayed on the page. We will change the workgroup name to HOMENETWORK on all computers or laptops that need to share printers and files.
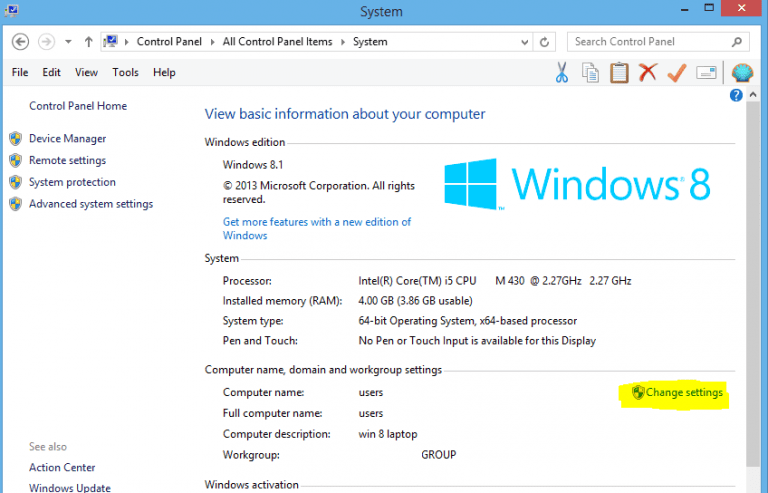
Step 3
Click on “Change settings”.
This will now allow us to change the computer name to something meaningful if required (not necessary for this to work) and most importantly the workgroup name has to be changed and this will allow all computers in this workgroup to see each other.
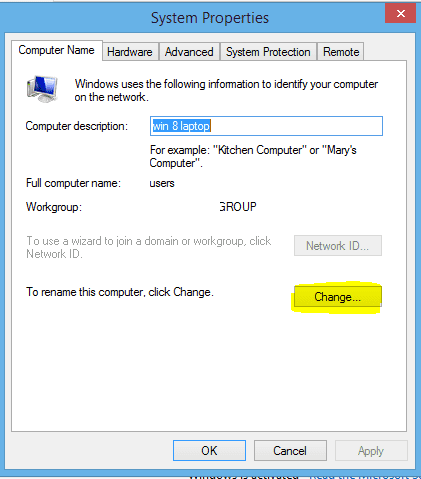
Select the change button to change the details
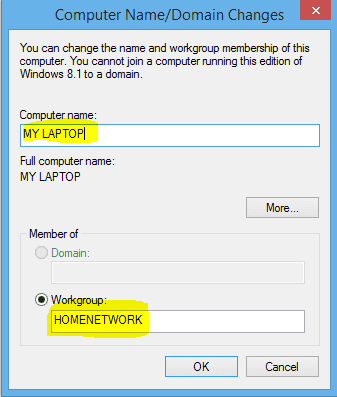
Once clicked change the name of your computer to something that makes sense as to its location or device type. For example Main Computer or laptop and then join a workgroup and name this For example HomeNetwork.
ALL COMPUTERS MUST HAVE THE SAME WORKGROUP NAME.
Once created click “OK” and it will save these settings.
Step 4
Next do the same with all other computers Windows 7 and Windows 8 have the same steps as above, once completed we will then share a folder or file on one computer so that all other computers can see the share.
Open the contol panel and open the “Network and Sharing Center” then change advanced sharing settings.
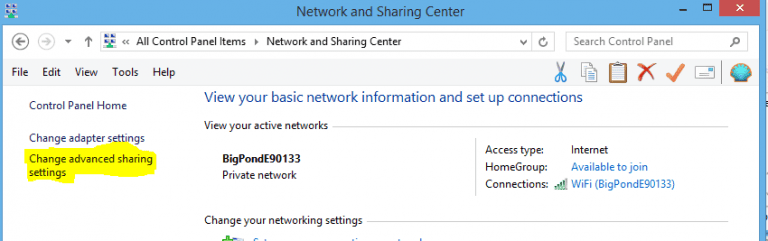
This will give you a set of options for sharing user profiles and for all Networks as below.
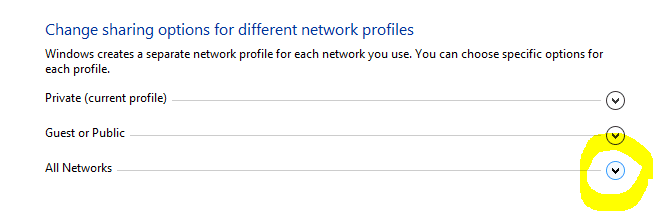
Select All Networks and turn off password protected sharing and and turn on sharing for public folders. This will allow you to access shared files, Folders and printers without having to use a password.
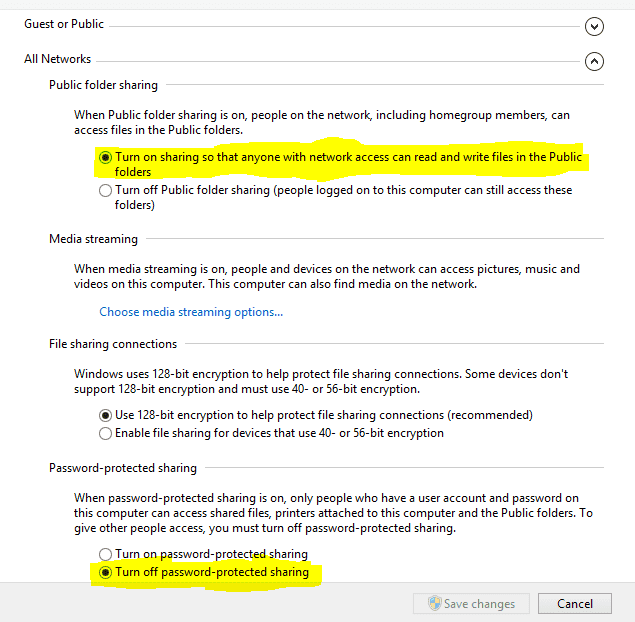
Next select Private (this profile) and select turn on network discovery and also file and print sharing. This will allow your computer to see others in the workgroup and share files and printers.
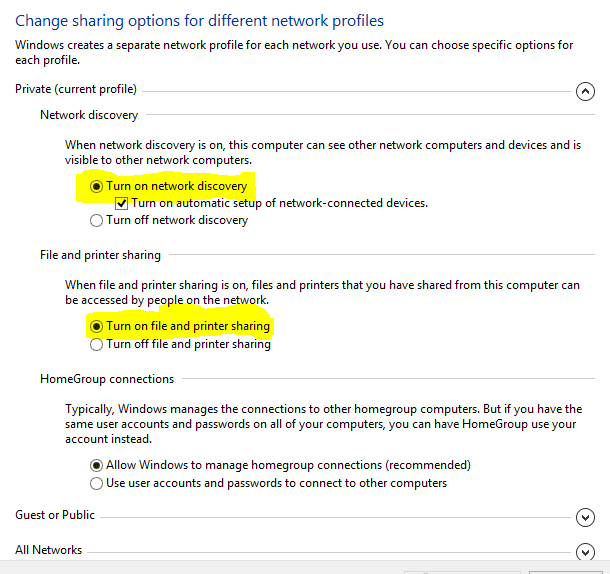
Step 5
Now at this stage your computers should start communicating with each other. To check this open up file explorer or use the windows key + E to open explorer. At the bottom left hand corner click on network to see other shared computers.
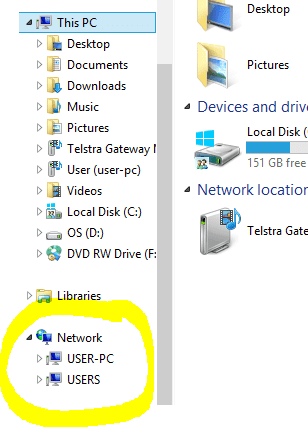
Step 6
Now to sharing.
To start find the computer that has the printer connected and on this PC open up Control Panel and open the “Devices and Printers” tab.
This will bring up everything that is connected to your computer things like mouses and printers and such. Scroll down to where you can see your printer then right-click on it and select “Printer Properties”.
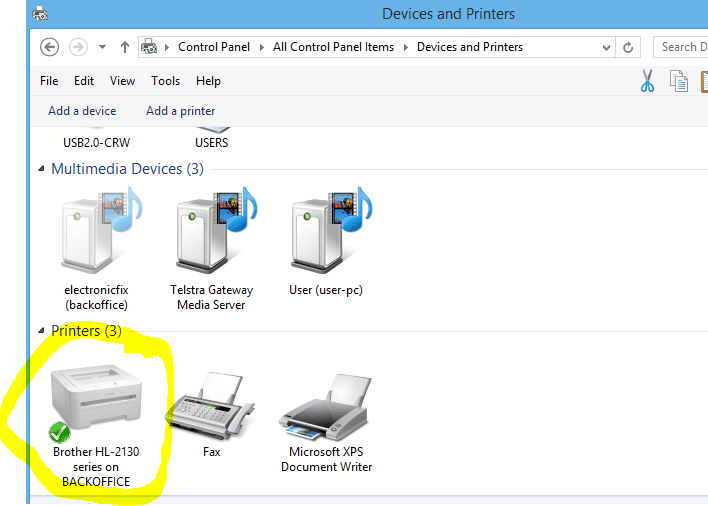
This will bring you to a menu select “Sharing” and tick share this printer and render print jobs on client.
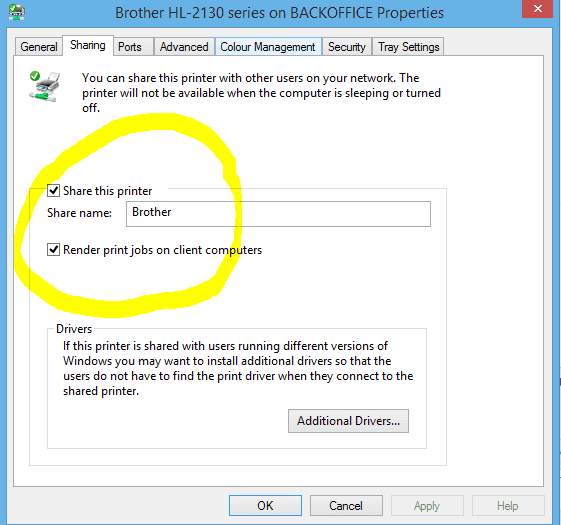
Then click “Apply” then “OK” and your printer will be shared on the network.
To share a file is actually very simple.
Firstly open explorer and find the file you want to share
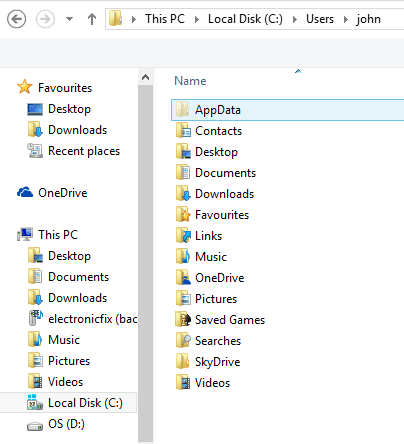
We will choose Pictures then right click on it and go to “Properties”. This should bring you to a menu that looks like this, choose share then click on the share button.
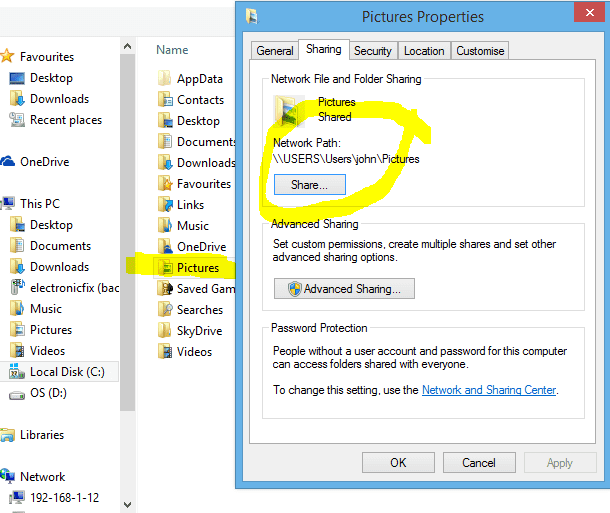
click on the drop down arrow and choose everyone then click on the share button.
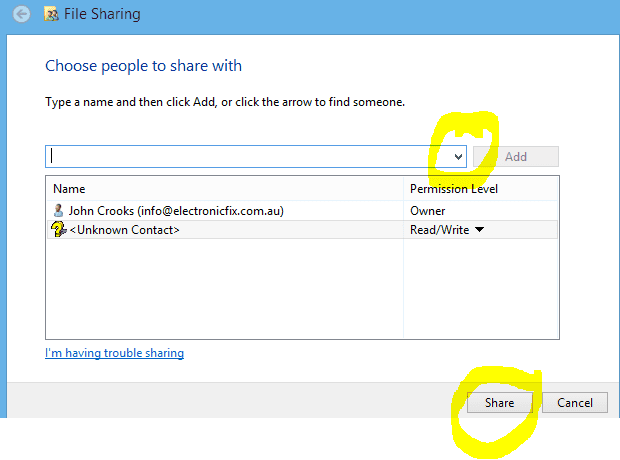
After sharing you will get the following screen with options to email or copy links but just click done for now and the pictures folder is now shared to everyone on your network.
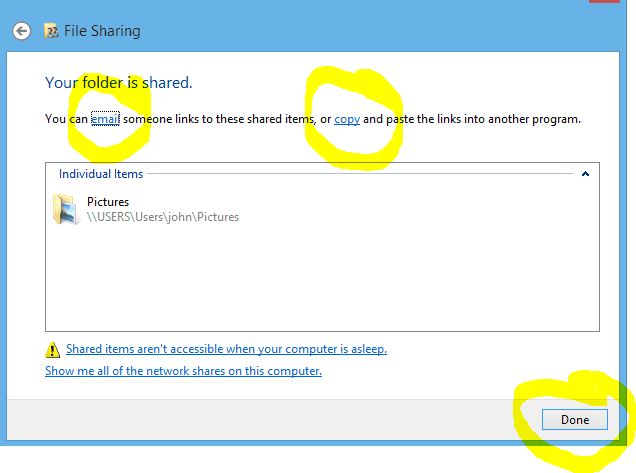
You have now successfully networked two Windows PC’s either through wireless of ethernet cable and shared files and printers.
Contact Us
This information has been brought to you by The Electronic Fix Located in Brisbane, Australia. For help with your PC computer or laptop networking and file sharing call us on (07) 3613 0029 or email us today.
The Electronic Fix in Brisbane and surrounding suburbs offering laptop computer repairs, upgrades and part replacement as well as fixes game consoles. To learn more visit: Alderley, Arana Hills, Ashgrove, Aspley, Enoggera, Everton Hills, Everton Park, Ascot Brisbane, Bridgeman Downs, Carseldine, Clayfield and Services section.

